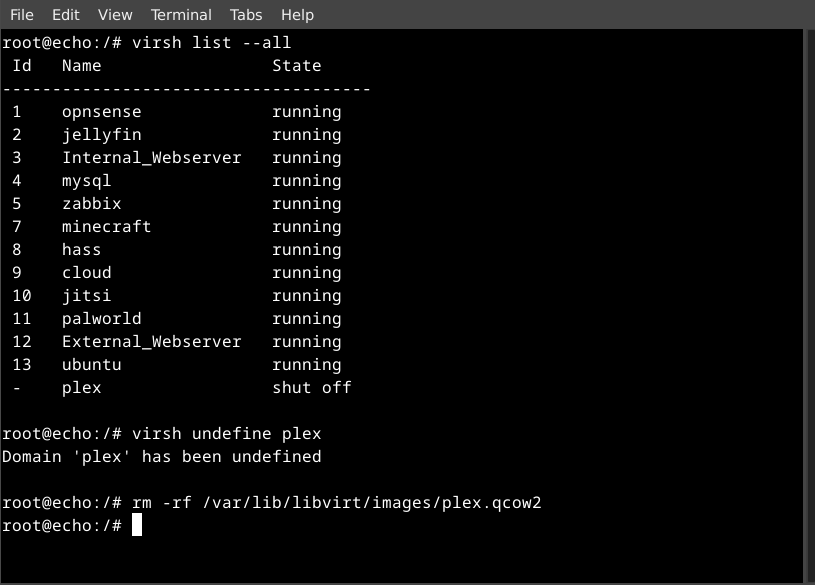Tailscale recently announced our Series C fundraise, and while we were grateful for the support, the Internet, as it does, also raised a few eyebrows — some wondering whether this meant the dreaded “enshittification” was on the horizon for Tailscale.
Full Article -->
Tailscale recently announced our Series C fundraise. We were grateful for all the community support, but the Internet also raised a few of its collective eyebrows, wondering whether this meant the dreaded “enshittification” was coming next.
That word describes a very real pattern we’ve all seen before: products start great, grow fast, and then slowly become worse as the people running them trade user love for short-term revenue.
It’s a topic I find genuinely fascinating, and I've seen the downward spiral firsthand at companies I once admired. So I want to talk about why this happens, and more importantly, why it won't happen to us. That's big talk, I know. But it's a promise I'm happy for people to hold us to.
What is enshittification?
The term "enshittification" was first popularized in a blog post by Corey Doctorow, who put a catchy name to an effect we've all experienced. Software starts off good, then goes bad. How? Why?
Enshittification proposes not just a name, but a mechanism. First, a product is well loved and gains in popularity, market share, and revenue. In fact, it gets so popular that it starts to defeat competitors. Eventually, it's the primary product in the space: a monopoly, or as close as you can get. And then, suddenly, the owners, who are Capitalists, have their evil nature finally revealed and they exploit that monopoly to raise prices and make the product worse, so the captive customers all have to pay more. Quality doesn't matter anymore, only exploitation.
I agree with most of that thesis. I think Doctorow has that mechanism mostly right. But, there's one thing that doesn't add up for me:
Enshittification is not a success mechanism.
I can't think of any examples of companies that, in real life, enshittified because they were successful. What I've seen is companies that made their product worse because they were… scared.
A company that's growing fast can afford to be optimistic. They create a positive feedback loop: more user love, more word of mouth, more users, more money, more product improvements, more user love, and so on. Everyone in the company can align around that positive feedback loop. It's a beautiful thing. It's also fragile: miss a step and it flattens out and soon it's a downward spiral instead of an upward one.
So, if I were, hypothetically, running a company, I think I would be pretty hesitant to deliberately sacrifice a step from that positive feedback loop, the loop I and the whole company spent so much time and energy building, to see if I can grow faster. User love? Nah, I'm sure we'll be fine, look how much money and how many users we have! Time to switch strategies!
Why would I do that? Whenever you switch strategies, there has to be a threshold moment, when something fundamental changes.
Threshold moments and control
In Saint John, New Brunswick, there's a river that flows one direction at high tide, and the other way at low tide. Four times a day, gravity equalizes, then crosses a threshold to gently start pulling the other way, then accelerates. What doesn't happen is a rapidly flowing river in one direction "suddenly" shifts to rapidly flowing the other way. You can see the threshold coming. It's predictable.
In my experience, for a company or a product, there are two kinds of thresholds like this, that when crossed, create a flow change.
The first one is control: if the visionaries in charge lose control, chances are their replacements won't "get it."
The new people didn't build the underlying feedback loop, and so they don't realize how fragile it is. There are lots of reasons for a change in control; financial mismanagement, boards of directors, hostile takeovers.
The worst one is temptation. Being a founder is, well, it actually sucks. It's oddly like being repeatedly punched in the face. When I look back at my career, I guess I'm surprised by how few times per day it feels like I was punched in the face. But, the constant face punching gets to you after a while. Once you've established a great product, and amazing customer love, and lots of money, and an upward spiral, isn't your creation strong enough yet? Can't you step back and let the professionals just run it, confident that they won't kill the golden goose?
Empirically, mostly no, you can't. Actually the success rate of control changes, for well loved products, is abysmal.
The saturation trap
The second trigger of a flow change is comes from outside: saturation. Every successful product, at some point, reaches approximately all the users it's ever going to reach. Before that, you can watch its exponential growth rate slow down: the infamous S-curve of product adoption.
Saturation can lead us back to control change: the founders get frustrated and back out, or the board ousts them and puts in "real business people" who know how to get growth going again. Generally that doesn't work. Modern VCs consider founder replacement a truly desperate move, most of the time. Maybe a last-ditch effort to boost short term numbers in preparation for an acquisition, if we're lucky.
But sometimes the leaders stay on despite saturation, and they try on their own to make things better. Sometimes that does work. Actually, it's kind of amazing how often it seems to work. Among successful companies, it's rare to find one that sustained hypergrowth, nonstop, without suffering through one of these dangerous periods.
(That's called survivorship bias. All companies have dangerous periods. The successful ones surivived them. But of those survivors, suspiciously few are ones that replaced their founders.)
If you saturate and can't recover - either by growing more in a big-enough current market, or by finding new markets to expand into - then the best you can hope for is for your upward spiral to mature gently into decelerating growth. If so, and you're a buddhist, then you hire less, you optimize margins a bit, you resign yourself to being About This Rich And I Guess That's All But It's Not So Bad.
The devil’s bargain
Alas, very few people reach that state of zen. Especially the kind of ambitious people who were able to get that far in the first place. If you can't accept saturation and you can't beat saturation, then you're down to two choices: step away and let the new owners enshittify it, hopefully slowly. Or take the devil's bargain: enshittify it yourself.
I would not recommend the latter. If you're a founder and you find yourself in that position, honestly, you won't enjoy doing it and you probably aren't even good at it and it's getting enshittified either way. Let someone else do the job.
Defenses against enshittification
Okay, maybe that section was not as uplifting as we might have hoped. I've gotta be honest with you here. Doctorow is, after all, mostly right. This does happen all the time.
Most founders aren't perfect for every stage of growth. Most product owners stumble. Most markets saturate. Most VCs get board control pretty early on and want hypergrowth or bust. In tech, a lot of the time, if you're choosing a product or company to join, that kind of company is all you can get.
As a founder, maybe you're okay with growing slowly. Then some copycat shows up, steals your idea, grows super fast, squeezes you out along with your moral high ground, and then runs headlong into all the same saturation problems as everyone else. Tech incentives are awful.
But, it's not a lost cause. There are companies (and open source projects) that keep a good thing going, for decades or more. What do they have in common?
An expansive vision that's not about money, and which opens you up to lots and lots of users. A big addressable market means you don't have to worry about saturation for a long time, even at hypergrowth speeds. Google certainly never had an incentive to make Google Search worse.
(Update 2025-06-14: A few people disputed that last bit. Okay. Perhaps Google has ccasionally responded to what they thought were incentives to make search worse -- I wasn't there, I don't know -- but it seems clear in retrospect that when search gets worse, Google does worse. So I'll stick to my claim that their true incentives are to keep improving.)
Keep control.It's easy to lose control of a project or company at any point. If you stumble, and you don't have a backup plan, and there's someone waiting to jump on your mistake, then it's over. Too many companies "bet it all" on nonstop hypergrowth and don't have any way back have no room in the budget, if results slow down even temporarily.
Stories abound of companies that scraped close to bankruptcy before finally pulling through. But far more companies scraped close to bankruptcy and then went bankrupt. Those companies are forgotten. Avoid it.
Track your data. Part of control is predictability. If you know how big your market is, and you monitor your growth carefully, you can detect incoming saturation years before it happens. Knowing the telltale shape of each part of that S-curve is a superpower. If you can see the future, you can prevent your own future mistakes.
Believe in competition. Google used to have this saying they lived by: "the competition is only a click away." That was excellent framing, because it was true, and it will remain true even if Google captures 99% of the search market. The key is to cultivate a healthy fear of competing products, not of your investors or the end of hypergrowth. Enshittification helps your competitors. That would be dumb.
(And don't cheat by using lock-in to make competitors not, anymore, "only a click away." That's missing the whole point!)
Inoculate yourself. If you have to, create your own competition. Linus Torvalds, the creator of the Linux kernel, famously also created Git, the greatest tool for forking (and maybe merging) open source projects that has ever existed. And then he said, this is my fork, the Linus fork; use it if you want; use someone else's if you want; and now if I want to win, I have to make mine the best. Git was created back in 2005, twenty years ago. To this day, Linus's fork is still the central one.
If you combine these defenses, you can be safe from the decline that others tell you is inevitable. If you look around for examples, you'll find that this does actually work. You won't be the first. You'll just be rare.
Side note: Things that aren't enshittification
I often see people worry about enshittification that isn't. They might be good or bad, wise or unwise, but that's a different topic. Tools aren't inherently good or evil. They're just tools.
"Helpfulness." There's a fine line between "telling users about this cool new feature we built" in the spirit of helping them, and "pestering users about this cool new feature we built" (typically a misguided AI implementation) to improve some quarterly KPI. Sometimes it's hard to see where that line is. But when you've crossed it, you know.
Are you trying to help a user do what they want to do, or are you trying to get them to do what you want them to do?
Look into your heart. Avoid the second one. I know you know how. Or you knew how, once. Remember what that feels like.
Charging money for your product.Charging money is okay. Get serious. Companies have to stay in business.
That said, I personally really revile the "we'll make it free for now and we'll start charging for the exact same thing later" strategy. Keep your promises.
I'm pretty sure nobody but drug dealers breaks those promises on purpose. But, again, desperation is a powerful motivator. Growth slowing down? Costs way higher than expected? Time to capture some of that value we were giving away for free!
In retrospect, that's a bait-and-switch, but most founders never planned it that way. They just didn't do the math up front, or they were too naive to know they would have to. And then they had to.
Famously, Dropbox had a "free forever" plan that provided a certain amount of free storage. What they didn't count on was abandoned accounts, accumulating every year, with stored stuff they could never delete. Even if a very good fixed fraction of users each year upgraded to a paid plan, all the ones that didn't, kept piling up... year after year... after year... until they had to start deleting old free accounts and the data in them. A similar story happened with Docker, which used to host unlimited container downloads for free. In hindsight that was mathematically unsustainable. Success guaranteed failure.
Do the math up front. If you're not sure, find someone who can.
Value pricing.(ie. charging different prices to different people.) It's okay to charge money. It's even okay to charge money to some kinds of people (say, corporate users) and not others. It's also okay to charge money for an almost-the-same-but-slightly-better product. It's okay to charge money for support for your open source tool (though I stay away from that; it incentivizes you to make the product worse).
It's even okay to charge immense amounts of money for a commercial product that's barely better than your open source one! Or for a part of your product that costs you almost nothing.
But, you have to do the rest of the work. Make sure the reason your users don't switch away is that you're the best, not that you have the best lock-in. Yeah, I'm talking to you, cloud egress fees.
Copying competitors. It's okay to copy features from competitors. It's okay to position yourself against competitors. It's okay to win customers away from competitors. But it's not okay to lie.
Bugs. It's okay to fix bugs. It's okay to decide not to fix bugs; you'll have to sometimes, anyway. It's okay to take out technical debt. It's okay to pay off technical debt. It's okay to let technical debt languish forever.
Backward incompatible changes. It's dumb to release a new version that breaks backward compatibility with your old version. It's tempting. It annoys your users. But it's not enshittification for the simple reason that it's phenomenally ineffective at maintaining or exploiting a monopoly, which is what enshittification is supposed to be about. You know who's good at monopolies? Intel and Microsoft. They don't break old versions.
Enshittification is a real, and tragic, phenomenon. But let's protect a useful term and its definition! Those things aren't it.
Epilogue: a special note to founders
If you're a founder or a product owner, I hope all this helps. I'm sad to say, you have a lot of potential pitfalls in your future. But, remember that they're only potential pitfalls. Not everyone falls into them.
Plan ahead. Remember where you came from. Keep your integrity. Do your best.